


元々Photoshop使ったりしていて、左手デバイスが欲しかったのですが、
今の私のメイン作業はCLIP STUDIOで絵日記執筆!ということで、CLIP STUDIO TABMATEデビューいたしました!
せっかくなので、使い方、使用感、便利な機能を紹介!そして私のボタン設定等もご紹介していきます!
因みに筆者(くま美)のレベル的には、、、
デジタルイラストはまだちょっと初心者。。
※過去にフォトショ少々、イラレすぐに挫折経験あり。Corel Painterを無料期間だけ試し書き程度
CLIP STUDIO歴:2ヵ月半
環境:ノートPCにペンタブレット使用
左手デバイスは初めて使用
といったところです!(まだまだ修行中です)
そもそもCLIP STUDIO TABMATEとは?
いわゆる「左手デバイス」と呼ばれているものです!
その左手デバイスとは、、、
その名の通り、左手で使うデバイス(キーボード等の入力インタフェース)のことなのですが、
ゲームやイラストをデジタルで描く時等に、よく使用するキーや、機能のみを搭載したもの。
要は片手サイズにまとめたコンパクトなキーボードという感じです。
その中でも、CLIP STUDIO TABMATEは、CLIP STUDIO専用の左手デバイスです!
我が家にやってきたCLIP STUDIO TABMATE



大きさも片手にすっぽり収まり、めちゃ軽いです。
長時間持ってても苦になりませんね。



後ろのトリガー部分はこんな感じです
因みに、私はCLIP STUDIOのオンラインストアから購入しました。
電池付き、CLIP STUDIO PAINT DEBUTソフトのシリアルナンバー付きです。
私はCLIP STUDIO PAINT PROを既に購入済みなので、これいらないけど、どうしようかなと思っています。。
CLIP STUDIO TABMATEの使い方
公式サイトにも載っていますが、これだけやればいい!って設定を簡単にご紹介します!
TABMATEに乾電池を入れる!
え、そこから??
BluetoothとTABMATEをペアリング!
基本的に、bluetoothでペアリングさえすれば使えます!
※当然接続元にはBluetooth機能が搭載されている必要あり。
タブメイトのペアリングを開始するには、CLIP STUDIOボタンを3秒以上押します。
CLIP STUDIO TABMATE本体の下にあるグルグルしたボタンです。



※3秒以上押すことで、タブメイトの電源ON/OFFを行い、電源ONするとペアリングを自動で行います。
一度ペアリングしてしまえば、次からは、CLIP STUDIOボタンを3秒押して、2、3秒ほどでペアリング完了しました。
サクッと繋がるので、ストレスはありませんでした!



ペアリング出来ても、CLIP STUDIOからタブメイトの操作が出来ないことがあったんですが、bluetoothのドライバが古いことが原因でした!
上手く動作しない場合は、bluetoothのドライバ更新してみてね。
CLIP STUDIO PAINT を起動
ボタンの初期設定は既にしてありますので、もうこの状態で使えます!!
ボタン割り当ての設定方法
ボタンを自分でカスタマイズしたい場合、、
CLIP STUDIO PAINTのメニューバー「ファイル」→「CLIP STUDIO TABMATE」→「CLIP STUDIO TABMATE設定…」
から、設定画面を開きます。
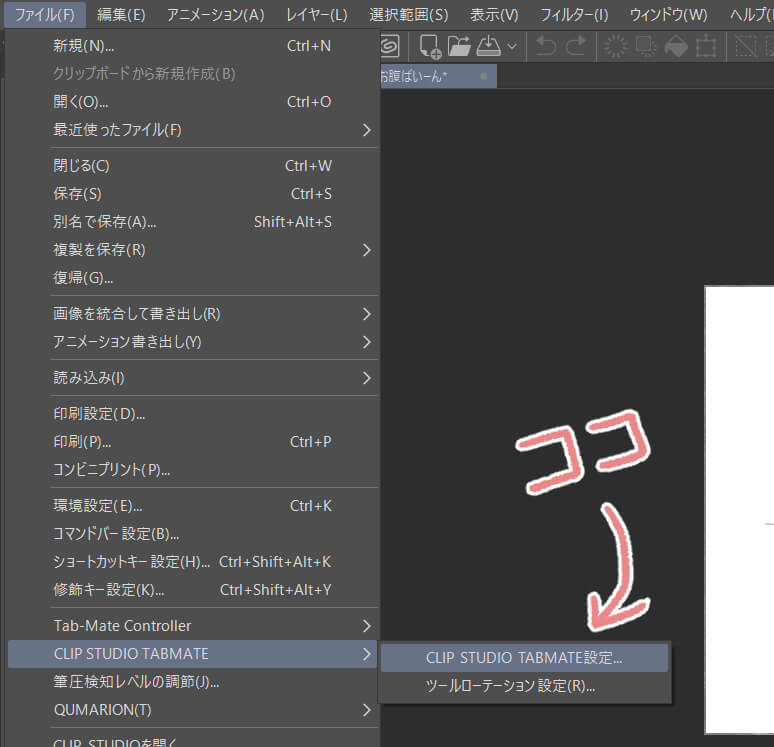
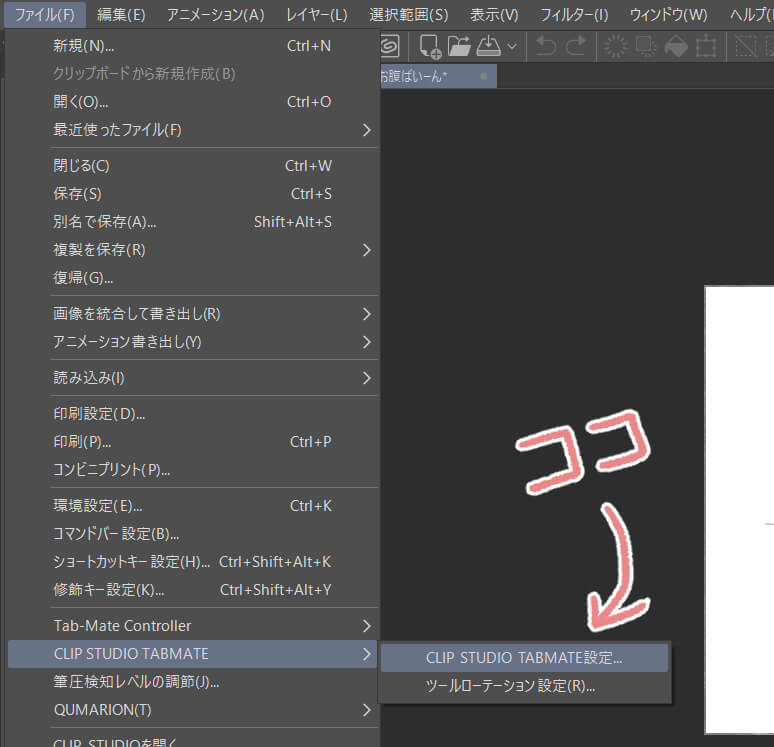
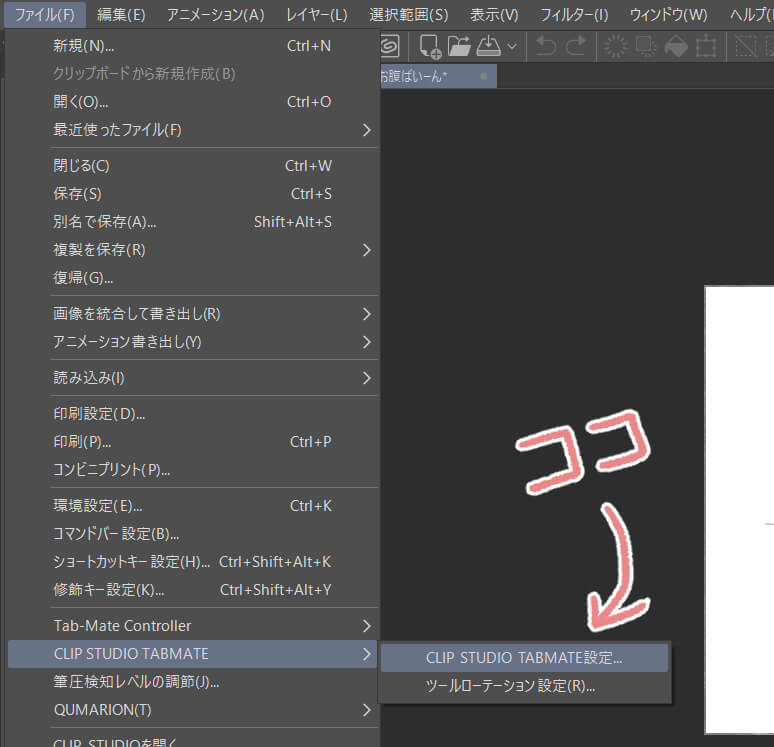
CLIP STUDIO PAINTの各ボタンに機能をそのまま割り当て出来ます!
通常のデバイスなら、ショートカットキーなどを割りあてるだけなので、専用デバイスだけあって、かなり細かく設定可能です。
使いやすいようにキーを割りあてて、効率よく作業しましょう!!
CLIP STUDIO TABMATEの設定を解説
各機能をご紹介!!
(全部解説するとすごい量なので私が便利そうだと思ったものだけ抜粋します)
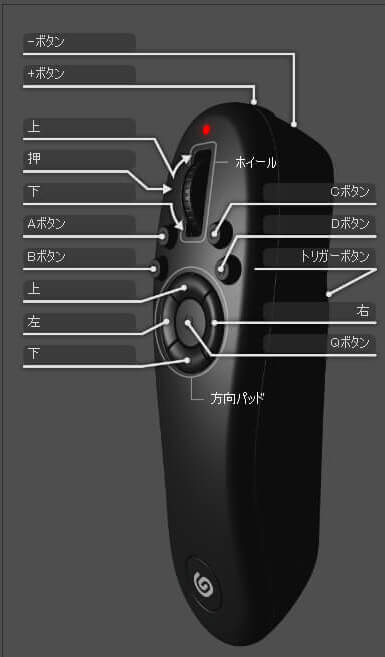
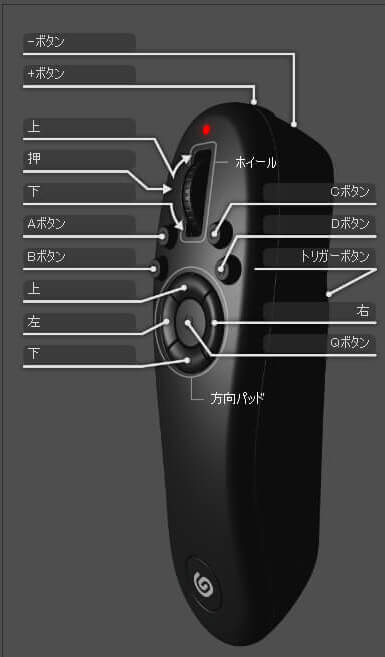
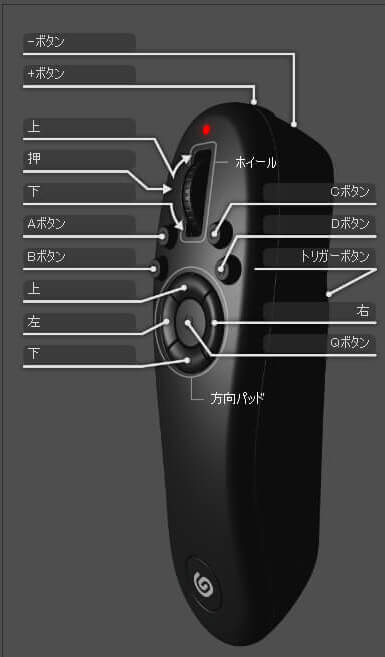
ボタンは、上記の通り15個割りあてが出来ます。
頑張れば1モード60通り割りあてが出来るようですが、そんなに割りあてたら、覚えるのも大変ですね。
モード切替
CLIP STUDIOボタンを(通称グルグルボタン)を押すことによって、4つのモードを切り替え出来ます。
(モードそれぞれに、ボタン設定出来ます)
私は、それほど沢山の機能を使わないので、モード1のみで丁度いい感じになりました!
4パターンも割りあてられるので、ガチのヘビーユーザーにも数が足りないということは無さそうです。
ボタンの割り当て
タブメイトのどのボタンに、どの機能を割りあてるのか設定します。
普通の左手キーボードデバイスと違う点は、やはりCLIP STUDIOの機能をそのまま割りあて出来ることです。
(ただのショートカットキーを割りあてるだけではないです)
例えば、「ブラシ濃度を50%にする」みたいに、かなり細かいオプションコマンドをボタンに割りあてることも出来ます。
細かく言うと、もしタブメイト以外の左手デバイスを使う場合、、、
CLIP STUDIOでショートカットキーは全て自分で設定出来ます。
なので、ショートカットキーを編集して、さらに別の左手デバイスに割りあてする、、、とやれば、タブメイト以外のデバイスでも同じようなことは出来ますね。
ただ、断然タブメイトの方が設定が楽だと思います。
あと、このボタン設定が、CLIP STUDIOの設定画面から視覚的に分かりやすく出来るのも簡単でいいです。(機能とボタンがリンク付けしやすい)
中でも私が便利だなと思ったもの
ツールローテーションの実行
これめちゃ便利です!
ボタンを押す度にツールを切替え出来る機能です。
「ペン」と「消しゴム」をよく切替える、、、という場合、
「Cボタン」に、「ツールローテーション」で設定しておけば、「Cボタン」を押す度にツールを切替えることが可能です。
「Cボタン」を押す → ペン
「Cボタン」をもう一度押す → 消しゴム
「Cボタン」をもう一度押す → ペン
「Cボタン」をもう一度押す → 消しゴム
みたいな感じです。
私はショートカットキーの「P」ボタンで、「ペン」と「鉛筆」を切替えることが多かったので、ツールローテーションで、ショートカットキーの感覚そのまま使えるので便利でした。
ツールを変更「ツールの一時切替え」
この画面で「ツールの一時切替え」のチェックの有無を設定出来るのですが、
このチェックを有効にした場合、タブメイトのボタン押下時のみ、ツールを変更できます!
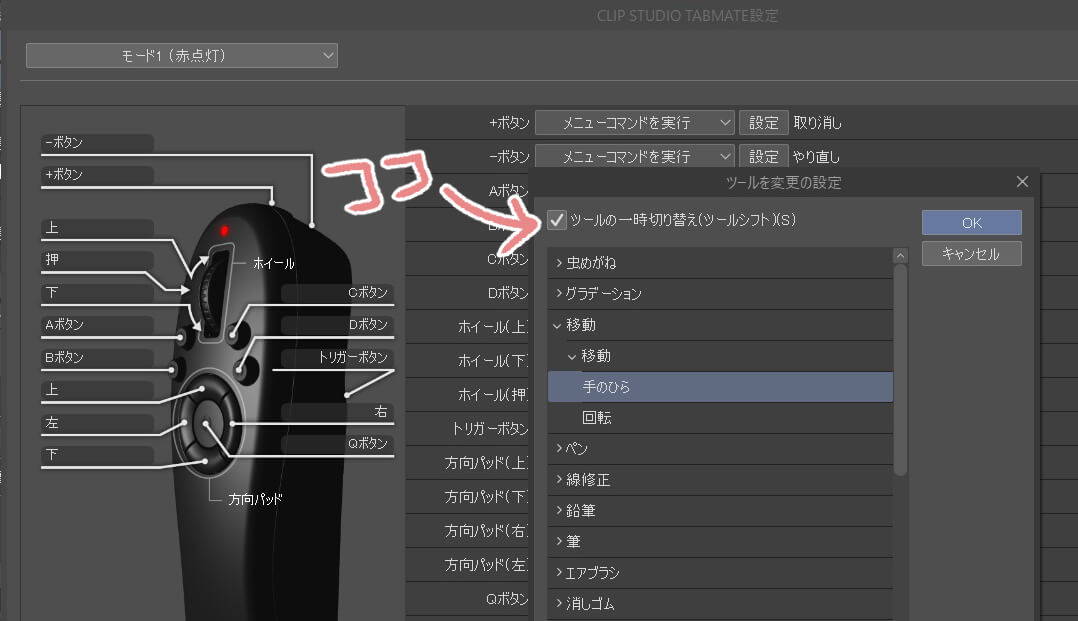
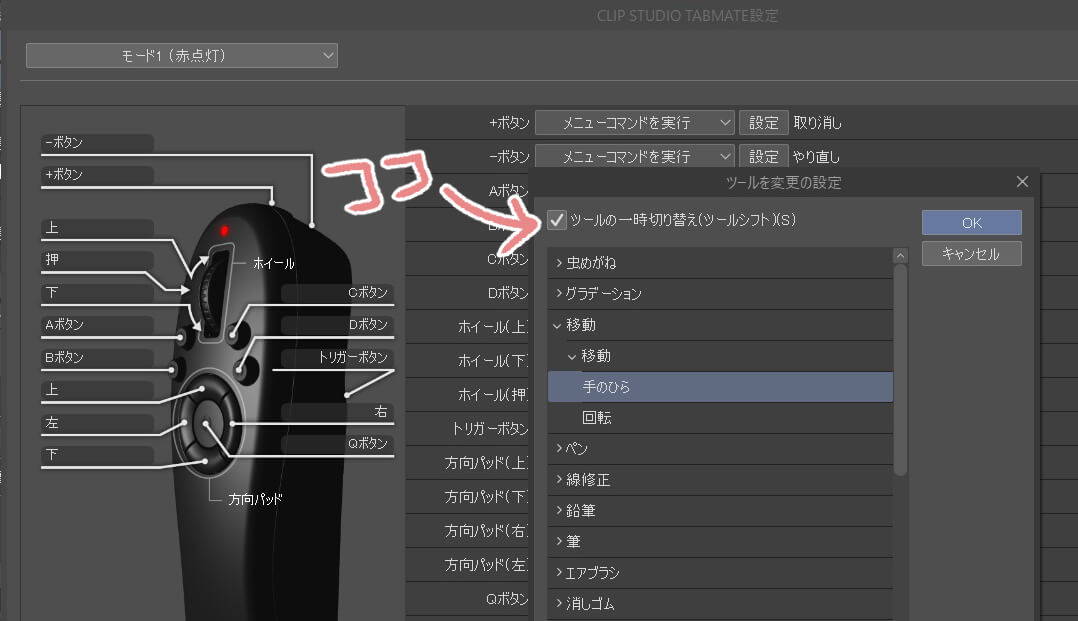
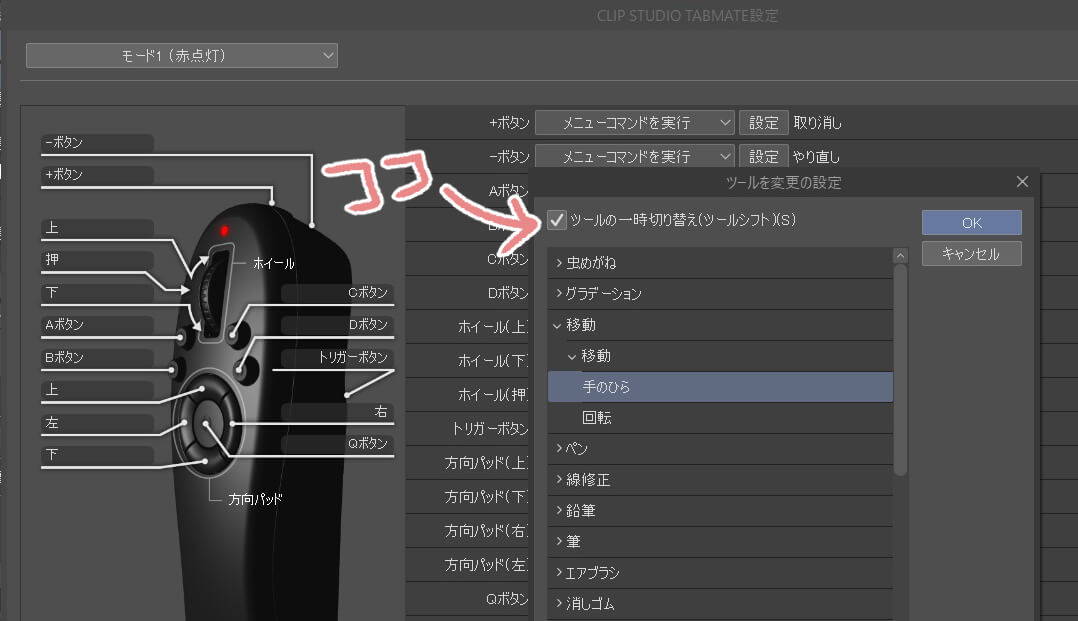



例えば、
ずっとペンを使うんだけど、ちょいちょい消しゴム使いたい時がある!
ボタンを押している間だけ、消しゴム使いたい!ボタンを離したらペンに戻ってくれる!
みたいな時に便利だよ
「スポイト」はいい代表例ですね!
一瞬しか使わないので、すぐに元のペン等に戻りたい!ってなりますので!
パレットをポップアップ
設定したパレットをポップアップで表示します。
例えば、「サブツール詳細」だったり、「クイックアクセス」だったり、選んだパレットを表示したい時だけ表示出来ます。
絵描きソフトって画面が色んな設定パレットによって占領されちゃいますよね。
でもこの機能を使えば、使いたい時だけ大きくパレット表示してくれるので、画面占領されず便利なんです!
私はこの様に、「Qボタン」で「クイックアクセス」表示させてます。
※初期設定のままですが、「クイックアクセス」に表示させる機能を変えています。
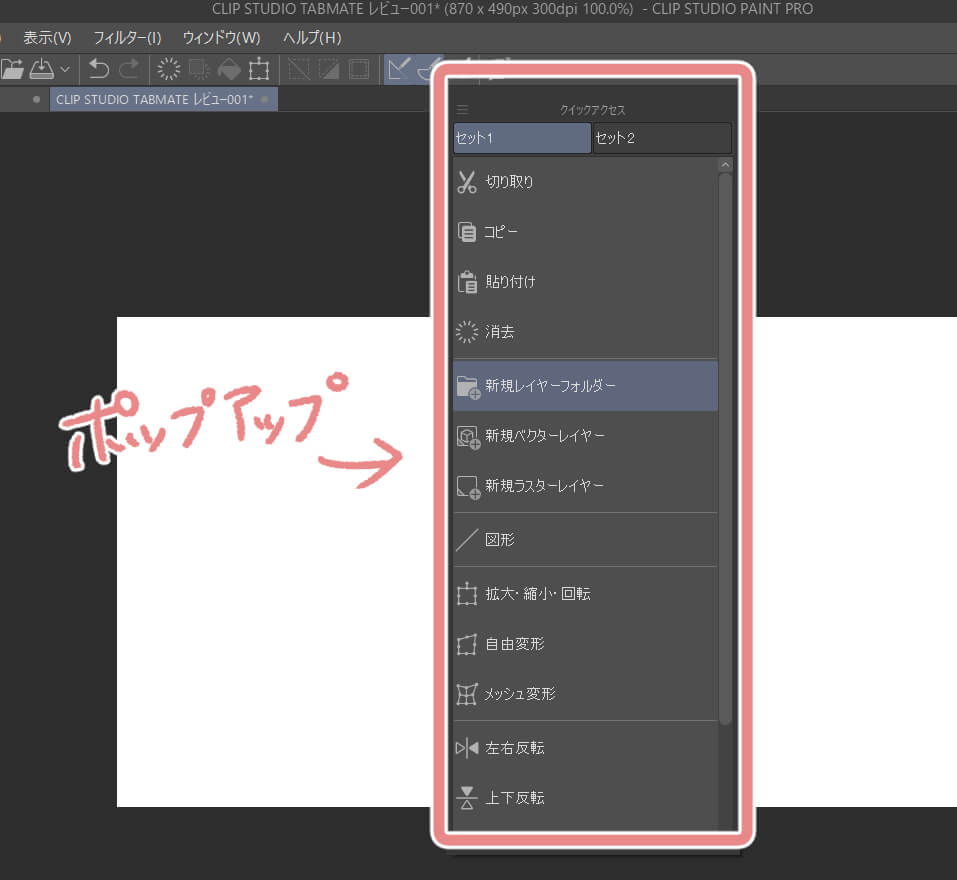
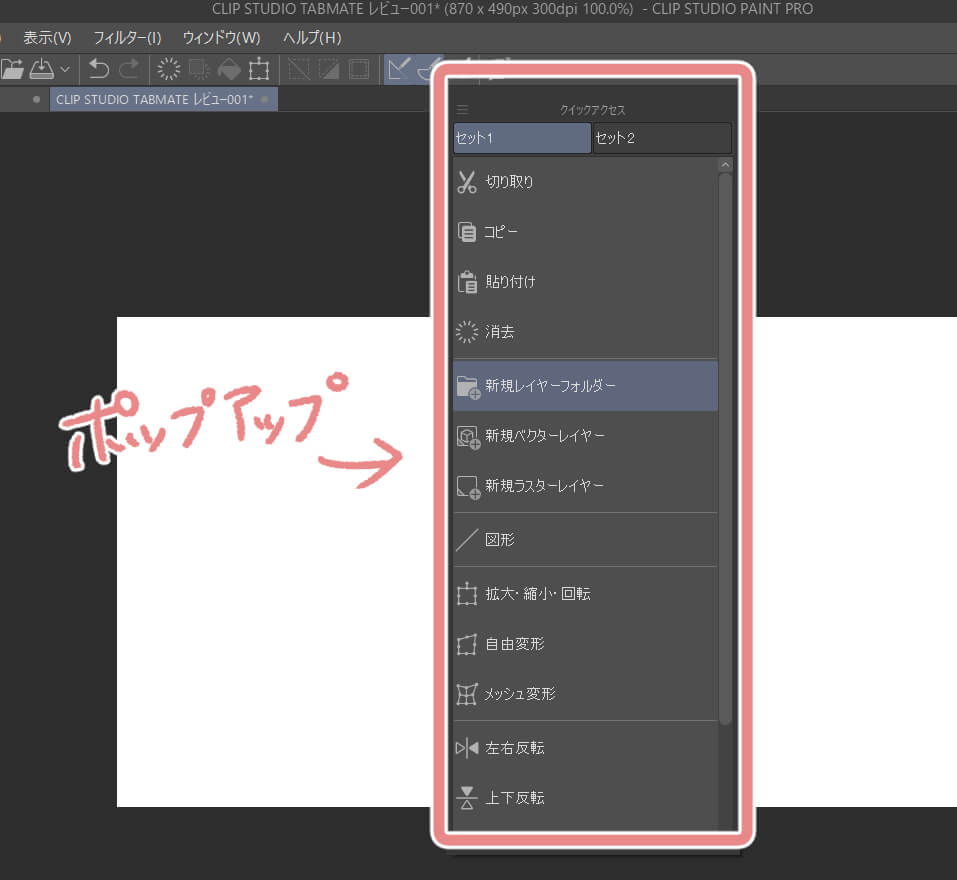
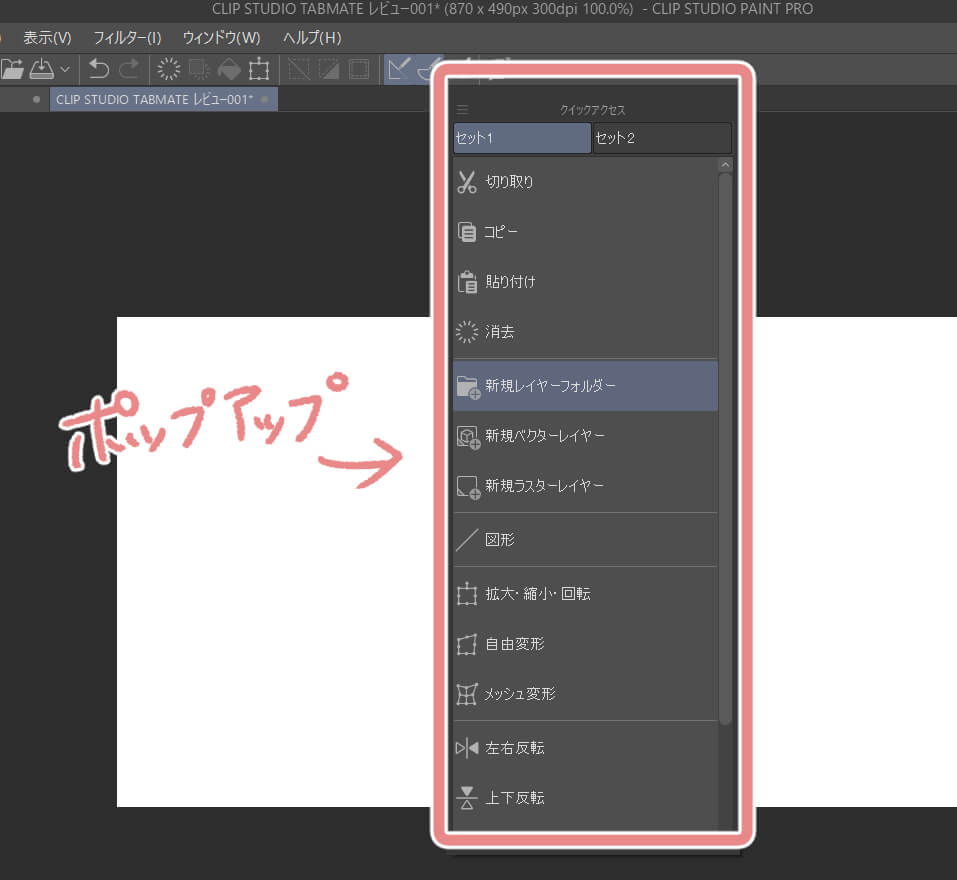
他にもこんな機能も!
「押した時間で実行(短押し/長押し)」
「連打回数で実行(1~4回まで)」 というボタン操作の違いで、機能を分けて設定することができます。
私はそこまで沢山ボタン操作するのが大変な気がするので、この機能はまだ使っていません!
私の現在の設定を公開
使っていくうちにまた、変更していくと思いますが、
2時間ほど、試行錯誤した結果、ひとまずこんな感じになりました。
取り合えず、モード1は絵描きに特化した内容にして、大体これで網羅出来ています。
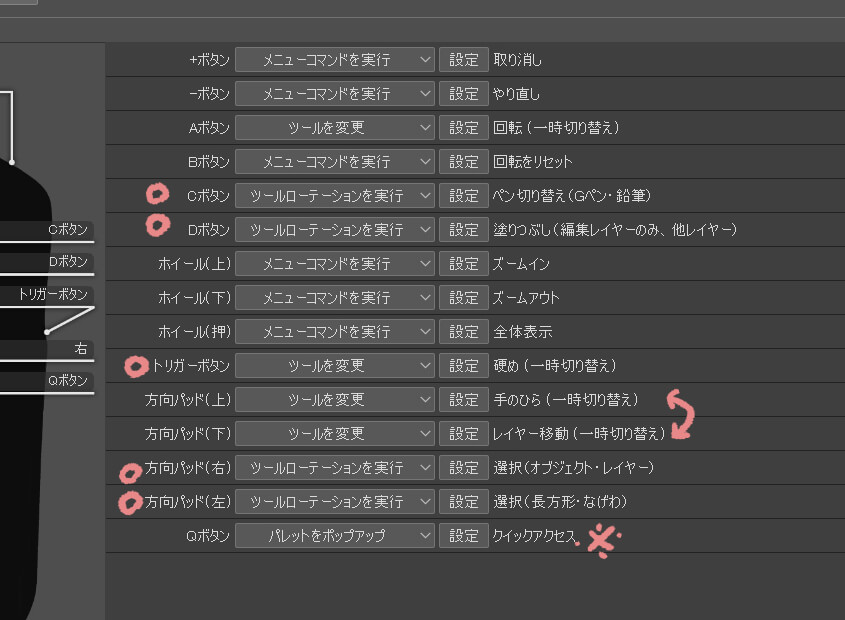
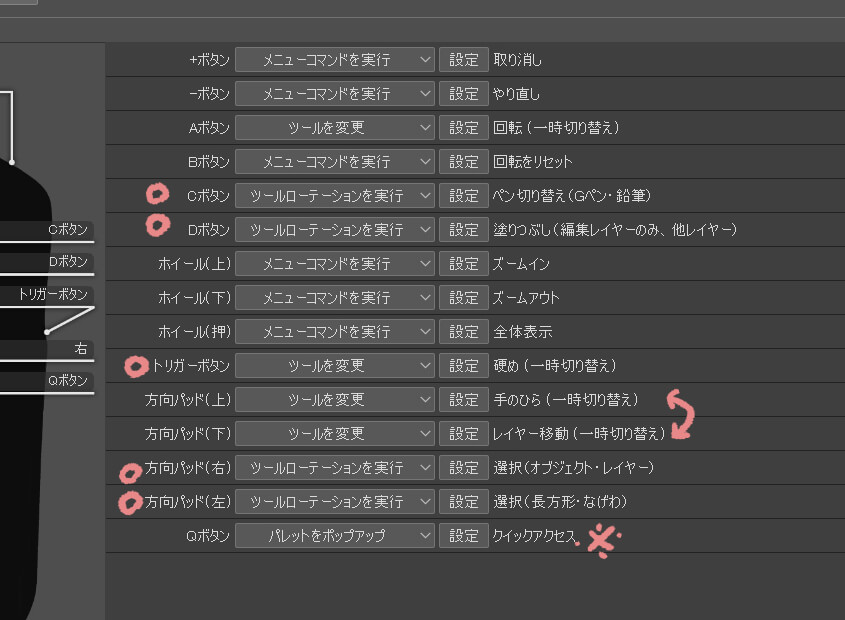
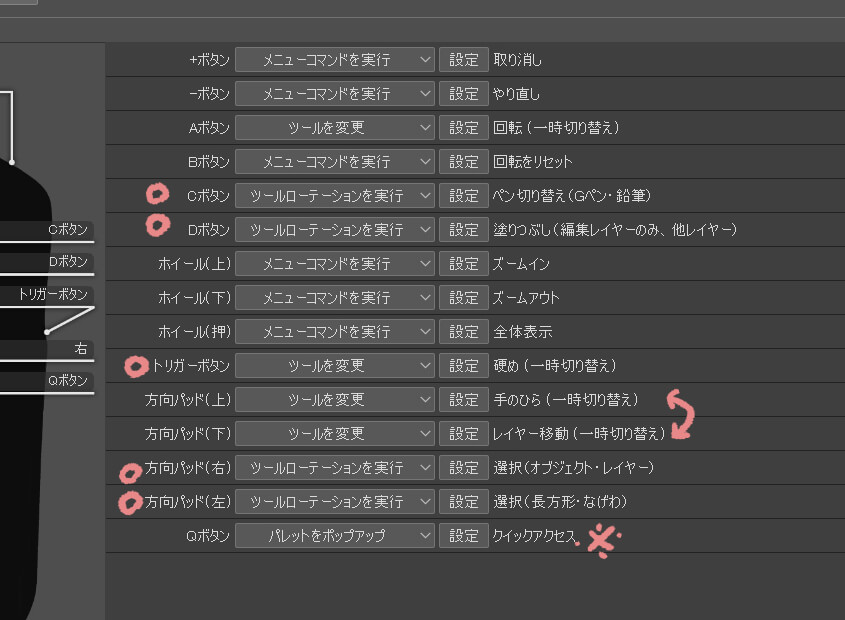
因みに初期画面はコチラ。
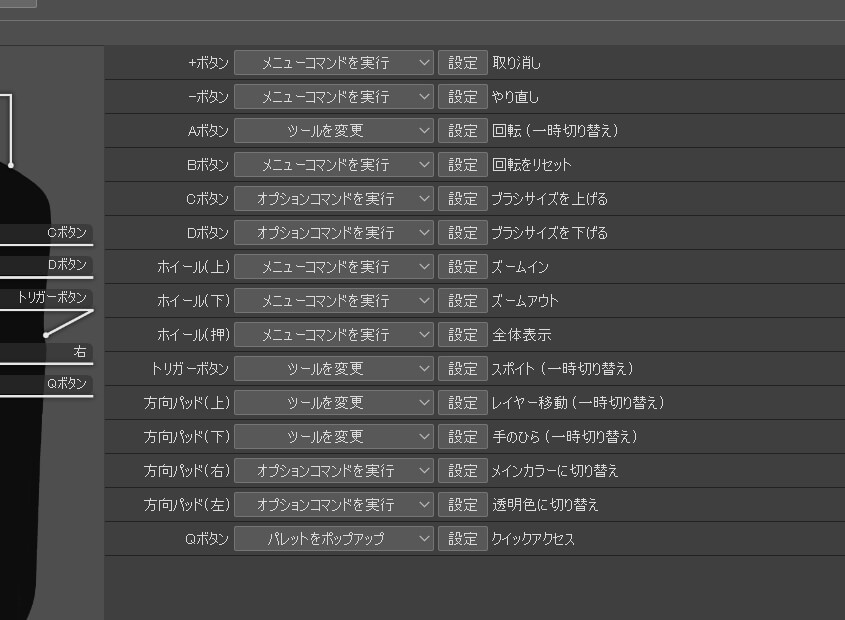
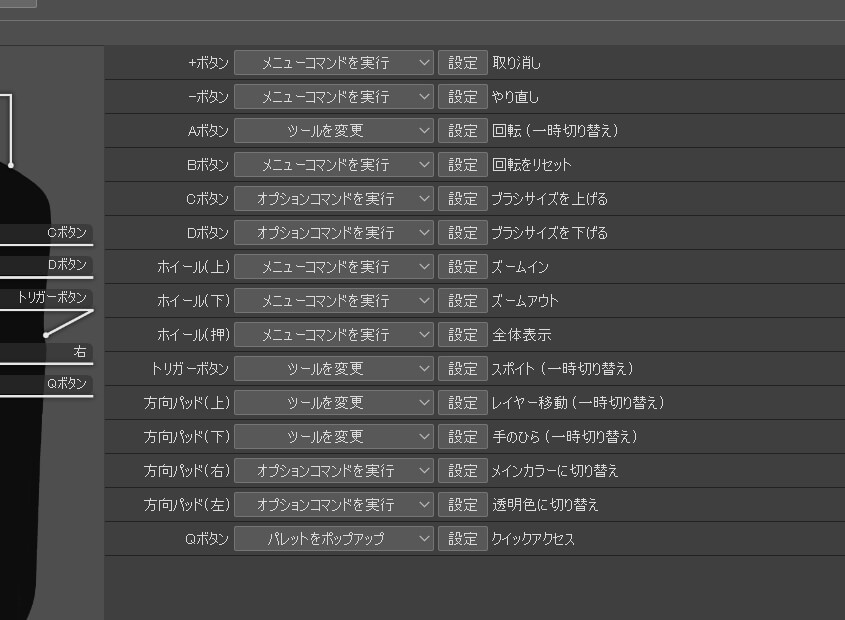
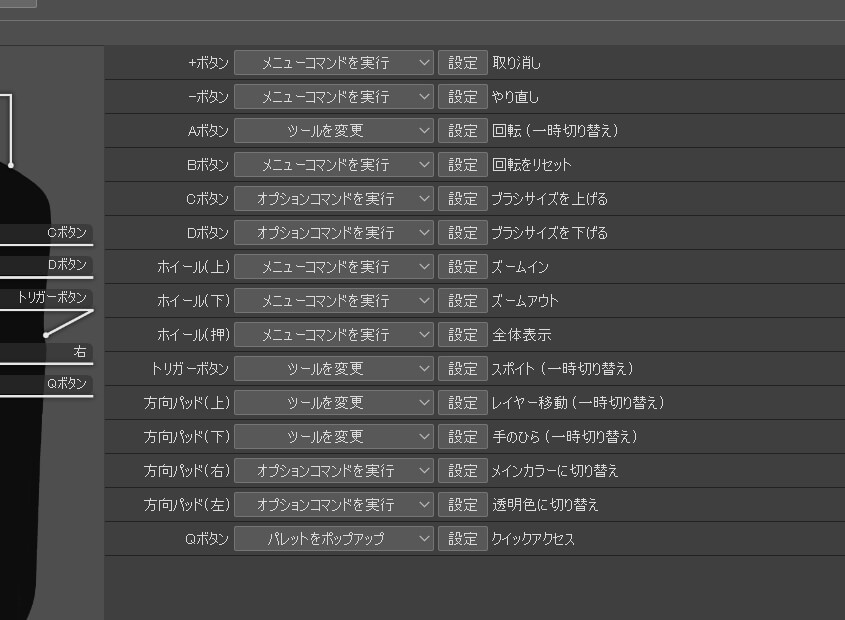
変更点は(赤字で示した部分)主に、ツールローテーションを使って、ペンと塗りつぶしを、細かく切替えで落ち着きました。
あと、使っていなかった「クイックアクセス」の機能を変更したぐらいですね。
↓この様に「クイックアクセス」をポップアップ表示して、ボタンに割りあてられなかった機能を表示させています。
コピペのショートカットや、レイヤー作成などのチョコチョコ使う機能たちですね。
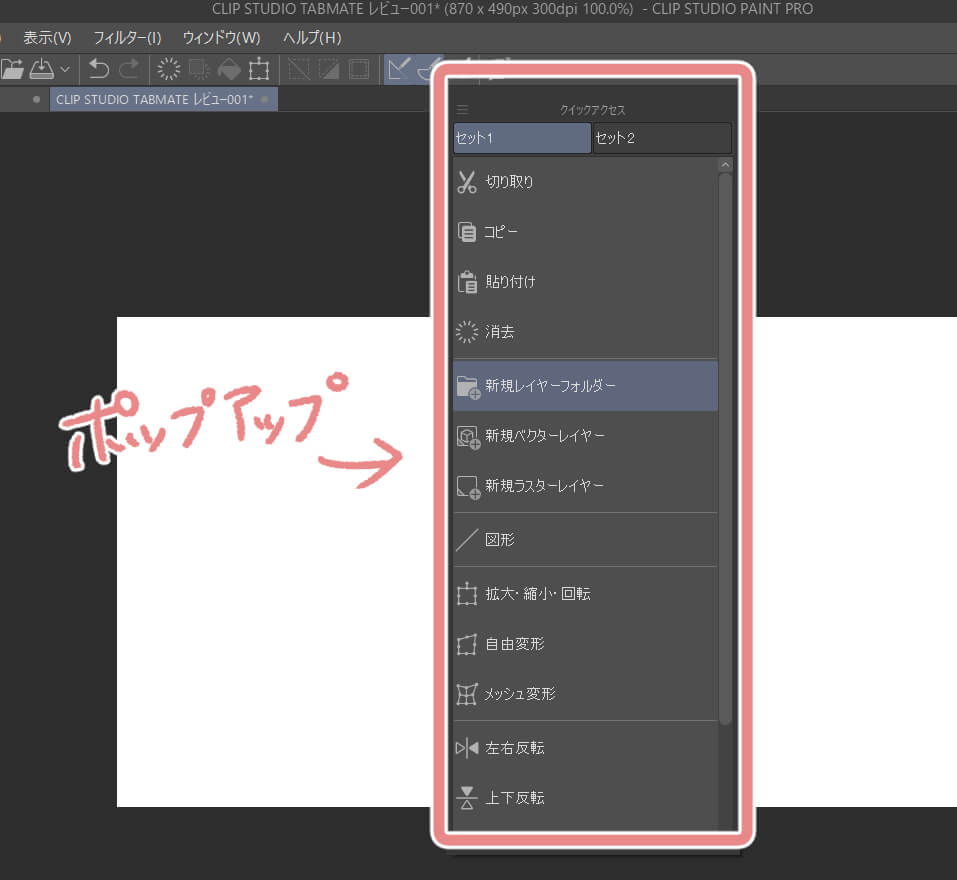
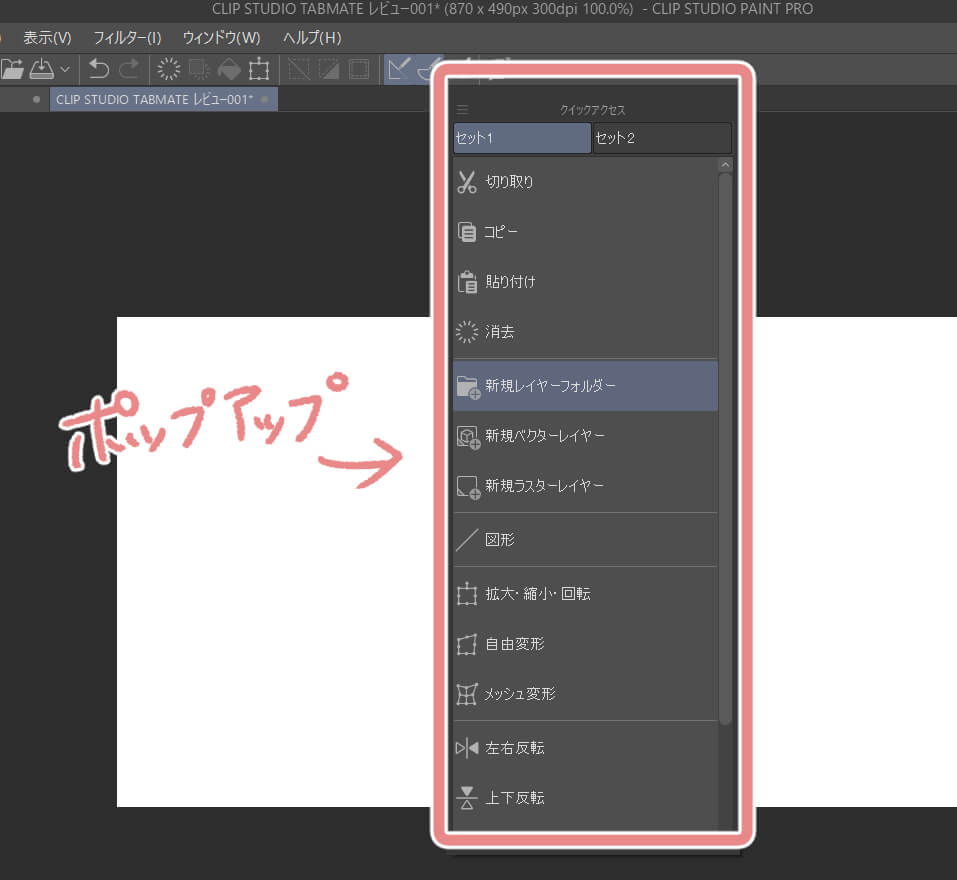
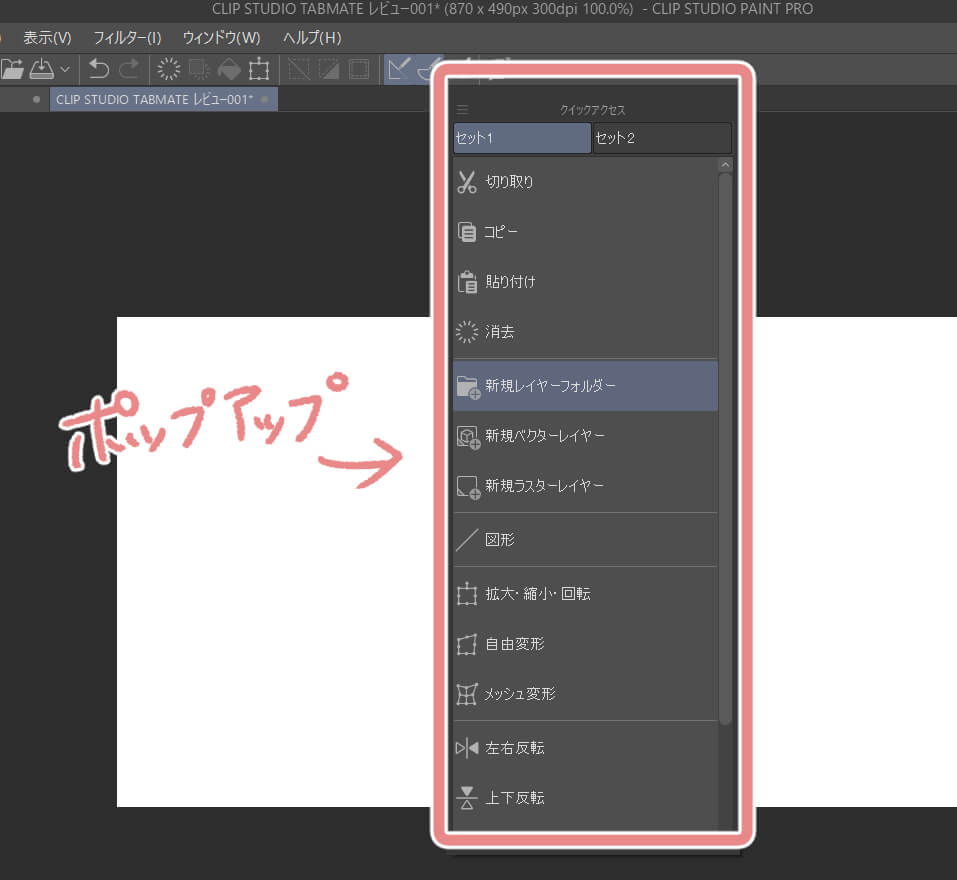
初期設定のブラシサイズは、そこまで頻繁に変えないし、今まで通り画面上でタブレットペンで変更すればいいと思って、無くしました。
あとは、初期設定から、トリガーボタンの「スポイト」機能を「消しゴム」に変えていますが、
私のペンタブのペンが少しキー設定出来るので、ペンの方でスポイト使っている為です。
これだけの変更をするだけでも、どこにボタンあったら使いやすいかな~と思いながらやっていたら、2時間ぐらいかかっちゃいました!
でも、まだまだ改善の余地がありそうです。
おススメのやり方
私は、今までのキーボードのショートカットキーを結構使っていたので、ショートカットキーを使う頻度が高い順にボタンに割りあてていけば、比較的簡単に設定しやすいかなと思いました。
その方が、使用する時の感覚も同じように使えます。
元々CLIP STUDIOの画面上でペン操作していた部分(ブラシサイズの変更など)は、ボタンに割りあてなくてもいいかなと思ったので。
因みに今後、、、
絵描きに集中している時以外のショートカットキーを「モード2」に設定しようかなと思ってます。
セリフ入れ、画像編集の時は、色々また違うショートカットキーを使うので、その時モード2に切替えたら、キーボードを使う頻度はホントに減るのではないかと!
ウィンドウ閉じたり、文字ツール使ったり、、ですね。
しかし、色々設定すると、操作に慣れるのに大変ですね。
ここまでタブメイトに慣れたら、もう他のソフトも使えないんじゃ、、、ってちょっと怖いです。
使ってみての感想
買ってよかった!です。
私自身、Photoshopを多少使うことがあったので、
一般的な左手デバイスで、ここまでは設定出来ないのではないかなー?と思います。
機能をそのままボタンに設定出来る!のは便利ですね!
やはり絵描きツールに特化した設定が出来て、絵描きがとてもやりやすくなりました。
今はノートPCにペンタブなのですが、液タブいいなとも思っていて、、
でも液タブにすると、今度はキーボードどうするの?面倒そうだなと?考えていたんですが、CLIP STUDIO TABMATEがあれば液タブにしても大丈夫かも、と思えました!
CLIP STUDIO専用というのはデメリットかもしれませんが、専用なだけあって、カスタマイズ性は優れています。
あと懸念点は、今まで使っていたショートカットキーを忘れてしまって、タブメイトが無いとダメな体になりそうなことでしょうか。。笑




コメント
くま美さんー♥
読みました。
既にタブメイトを使ったことがある私でも、改めて言われて
「そうよね!!」その設定つかおと思ったこともあり
とっても読みやすくて、超素敵な記事でした!!
ありがとう。
わたしの二台目タブメイトも今日届く予定なので、
くまさんのページを見ながら設定しようと思います^^
楽しみ♪楽しみ♪
わぁ~♪ 育ちゃんこちらこそ読んでくれてありがとうございますっ!!
こんなのが参考にしていただけたら、嬉しい限りですっ!
なんか書いてたら、最初マニュアルみたいになっちゃって、何をどこまで書けばいいか悩んでしまいました。。笑
お!早速届くのですね!!描きやすい環境目指してがんばろうね~♪